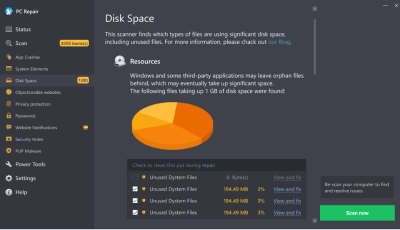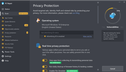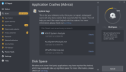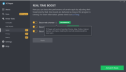How to scan computer
The following steps may fix the issue:
- Step 1. Download Outbyte PC Repair application See more information about Outbyte uninstall instructions EULA Privacy Policy.
- Step 2.Install and launch the application
- Step 3.Click the Scan Now button to detect issues and abnormalities
- Step 4.Click the Repair All button to fix found issues
| Compatibility | Win 11, 10, 8, 7 |
| Download Size | 21.2 MB |
| Requirements | 300 MHz Processor, 256 MB RAM, 50 MB HDD |
Limitations: trial version offers an unlimited number of scans, backups and restores for free. Registration for the full version starts from USD 29.95.

Outbyte PC Repair (version 1.1.12.641) is certified by AppEsteem – a trusted cybersecurity organization – with ongoing monitoring.
Being able to meet all of AppEsteem’s strict requirements means that Outbyte PC Repair can be considered clean, safe, and transparent; and that it is compliant with the ethical and legal norms of distribution.
AppEsteem is one of the world’s most prominent cybersecurity organizations that contributes to the safety of more than 2 billion users. The company was founded by a team of experienced Microsoft cybersecurity specialists. Its mission is to create a safe space for computer and internet users where they are protected against cyber threats and deceptive or unethical practices.
Most computers begin to suffer from stability malfunctions with continued use, although to a different degree that may depend on different factors. Reduced stability that manifests itself in various PC malfunctions may be caused by a wide array of issues.
The most important first step to repairing a malfunctioning PC is proper diagnostics. A computer needs to be scanned to pinpoint the causes of PC malfunctions and to find the best strategy for fixing them.
An efficient way to scan a computer is with the help of special software that performs a comprehensive checkup of the system and detects the issues that may be behind various PC malfunctions.
The article provides details on the reasons for and role of proper PC diagnostics, as well as ways to scan a computer.
Ways to scan a PC
Advanced PC users may be able to find the causes of some computer issues by manually exploring different possibilities. However, if a wrong or broken system entry or system file is detected as a possible cause and deleted, it may result in more malfunctions and may even carry the risk of rendering the operating system unbootable. Whenever a user is in any doubt of their technical skills or knowledge, they may use a special software that is meant to scan a PC without requiring any special skills.
Safe way to scan a computer:
- Download Outbyte PC Repair
Special offer. See more information about Outbyte; uninstall instructions; EULA; Privacy Policy. - Install and launch the application
- Click the Scan Now button to detect issues and abnormalities
The same application can be used to repair the detected issues, as well as run preventative measures to reduce the chance of computer malfunctions appearing in the future.
Reasons for PC diagnostics
Signs that a PC needs to be scanned and diagnosed include application or system freezes (when an application or the whole system stops responding to mouse clicks or any other user actions for a brief period of time, but later returns to normal operation), application or system crashes (when an application or the whole system stops responding to user actions and nothing can bring it back to normal operation; application has to be terminated or a PC reboot is required), random computer reboots that are not initiated by the user, various warning messages or BSOD ("blue screen of death" or "STOP warning"), as well as connectivity issues that result in lower internet connection speeds.
Role of proper PC diagnostics
Since the same PC malfunctions may sometimes have different causes, it is practically impossible to repair a PC and resolve its issues without proper diagnostics. A user may presume that a malfunction is caused by a certain condition or misconfigured setting, and try repairing the issue, but it may not produce the desired result in terms of improved performance. This may often be due to the fact that the presumed cause of the malfunction was not the actual cause, and therefore the repair had no effect. Only scanning a PC with the proper tools allows to detect the exact causes of computer issues and other malfunctions, providing a precise diagnosis that gives enough information for executing effective repair.