WikiFixes: Error Catalog
EXE File Errors
EXE file errors are commonly encountered when executable files are corrupted, missing, or malfunctioning due to software conflicts or incorrect installations.
- 0
- 0
- 0.dat
- 0.dat
- 0.exe
- 0.exe
- 00.exe
- 00.exe
- 000.exe
- 000.exe
- 0000.exe
- 0000.exe
- 00000.exe
- 00000.exe
- 000000.exe
- 000000.exe
- 000000000000000000000000000000000000000000000000000000000000000000000000000000000000000000000000000000000000000000000000000000000000000000000000000000000000000000000000000000000000000000000000000000000000000000000000000000000000000000000000000000000.exe
- 0009-64bit_Win7_Win8_Win81_Win10_R282.exe
- 0009-64bit_Win7_Win8_Win81_Win10_R282.exe
- 0015ReaderInstaller.exe
- 002.exe
- 003421701bcpphvjy.exe
- 003625034bgzklqtm.exe
- 003626236xuwpcnug.exe
- 003627234uupfbtzx.exe
SYS File Errors
SYS file errors are often related to critical system components and can cause system crashes or blue screen errors. They usually occur due to driver issues or system file corruption.
- 00607325.sys
- 00pssomeerroroccurred.sys
- 01225867.sys
- 01324250.sys
- 01731322.sys
- 01731322.sysdas
- 01866713.sys
- 01869471.sys
- 0tandqic.sys
- 10913566.sys
- 1234567890.sys
- 12stop.sys
- 13555584.sys
- 13557271.sys
- 13669182.sys
- 13715431.sys
- 1394DIAG.sys
- 1394ohci.sys
- 17038691.sys
- 1709495.sys
- 17302358.sys
- 23116312.sys
- 23172702.sys
- 23257462.sys
- 23449763.sys
DLL File Errors
DLL file errors typically occur when Dynamic Link Libraries (DLL) are missing or improperly registered. These errors often affect how programs interact with each other or with the system.
- 0.dll
- 0.dll
- 00.dll
- 00009C48
- 00009C48
- 00009c48
- 00160
- 00161
- 00162
- 00163
- 01969.exe
- 01969.exe
- 01w.dll
- 0295000.exe
- 0295000.exe
- 0373010.exe
- 0373010.exe
- 040904b0.dll
- 040a.dll
- 0410.dll
- 0412.dll
- 080004005
- 080004005
- 09F9BC15.dll
- 0Harmony.dll
0x Error Codes
0x error codes are system error messages that can indicate a variety of problems, including software conflicts, hardware failures, or corrupted system files.
All error codesWhy Do Windows Error Codes Occur?
Hardware and Driver Issues
Historically, a significant percentage of Windows system crashes and errors have been linked to faulty or poorly written drivers. A notable example comes from internal studies conducted during the Windows Vista era: Microsoft reported that approximately 70% of recorded system crashes were attributable to third-party drivers rather than the core operating system. Although driver quality and testing have improved considerably in subsequent versions of Windows, driver-related issues remain a primary cause of system errors. Incompatible hardware or failing components—such as defective RAM or a dying hard drive—further contribute to instability and error occurrence
Hardware and Driver Issues
Windows supports an enormous spectrum of software, from legacy applications to cutting-edge tools. This backward compatibility, while user-friendly, increases the risk of software conflicts. Poorly optimized or deprecated applications can clash with newer system components, leading to errors or system slowdowns.
Additionally, the Windows registry, a central database of configuration settings, can become cluttered or corrupted over time, often due to improper software uninstallation or malware infections. This corruption can trigger a range of errors, from minor glitches to critical system failures.
Malware and Security Factors
Malware remains a persistent issue. Billions of malware attacks target Windows systems each year. While modern Windows versions incorporate robust security measures—such as Windows Defender and enhanced sandboxing—malware that slips through these defenses can alter system settings, damage essential files, or overload system resources. Such activities commonly manifest as Windows errors, application crashes, or slower system performance.
Quality Assurance and Telemetry Improvements
To mitigate these issues, Microsoft leverages the Windows Error Reporting (WER) system, which continuously collects anonymized telemetry from millions of devices. This data helps developers identify error patterns and release targeted fixes through regular updates. Over the past decade, these telemetry-driven improvements have reduced the average frequency of critical errors.
Although Microsoft has not publicly disclosed exact error reduction percentages in recent years, internal quality assurance efforts and community feedback suggest a steady decline in severe, system-wide failures as Windows 10 and Windows 11 have matured.
How to Fix Windows System Errors
Windows system errors are common issues caused by software corruption, misconfigurations, malware, or hardware failures.
Below is a structured and fact-based guide to resolving these errors effectively.
-
Key notes before you start:
- Before performing repairs or resets, back up critical files to avoid data loss.
- Always use built-in tools like SFC, DISM, and CHKDSK first before third-party software.
1. Use the System File Checker (SFC) Tool
- Purpose: Repairs corrupted or missing system files.
-
Steps:
- Open Command Prompt as Administrator (search "cmd" > Right-click > Run as Administrator).
- Enter the command: sfc /scannow.
- Let the scan finish. It will automatically repair corrupted files.
- Note: If the scan finds errors but cannot fix them, proceed to the DISM tool.
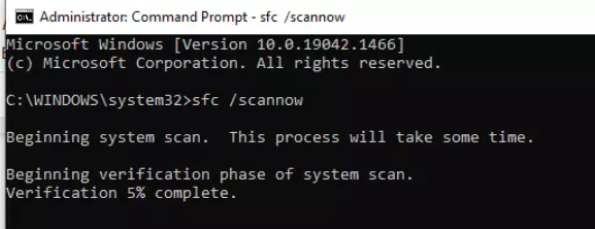
2. Run the DISM Tool (Deployment Image Servicing and Management)
- Purpose: Repairs Windows system images and prepares them for fixes.
-
Steps:
- Open Command Prompt as Administrator
-
Run the following commands sequentially:
- DISM /Online /Cleanup-Image /CheckHealth (checks for corruption).
- DISM /Online /Cleanup-Image /ScanHealth (scans for deeper issues).
- DISM /Online /Cleanup-Image /RestoreHealth (repairs issues using Windows Update).
- Restart your computer after completion.
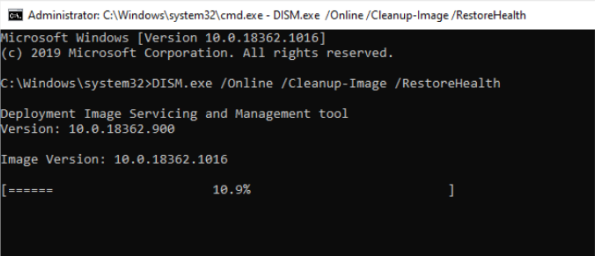
3. Run the Check Disk Utility (CHKDSK)
- Purpose: Checks hard drives for errors and repairs file system issues.
-
Steps:
- Open Command Prompt as Administrator
-
Run: chkdsk C: /f /r
- /f fixes errors, and /r locates bad sectors.
- Restart your PC if prompted. The scan will run before booting into Windows.
- Note: If the scan finds errors but cannot fix them, proceed to the DISM tool.
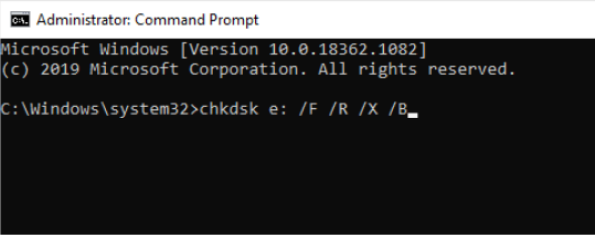
4. Perform a Startup Repair
- Purpose: Resolves boot-related errors preventing Windows from starting.
-
Steps:
-
Boot into Windows Recovery Environment:
- Restart the computer and press Shift + Restart or use recovery keys like F8/ F11.
- Navigate to Troubleshoot > Advanced Options > Startup Repair.
- Follow on-screen instructions. Windows will attempt to fix startup issues.
-
Boot into Windows Recovery Environment:
5. Check for Malware and Viruses
- Purpose: Malware can corrupt system files or cause errors.
-
Steps:
- Open Windows Security or use trusted antivirus software like.
- Run a Full System Scan.
- Remove any detected threats and restart your PC.
6. Update Windows and Drivers
- Purpose: System updates resolve known bugs and improve stability.
-
Steps:
- Go to Settings > Update & Security > Windows Update.
- Click Check for Updates and install all available updates.
- Use Device Manager to update hardware drivers: Right-click on the Start menu > Device Manager > Update drivers for devices.
7. Use Safe Mode for Troubleshooting
- Purpose: Safe Mode runs Windows with minimal processes, allowing you to isolate issues.
-
Steps:
-
Boot into Safe Mode:
- Press Shift + Restart > Go to Troubleshoot > Advanced Options > Startup Settings > Safe Mode.
- Use tools like SFC, DISM, or uninstall recent software that may cause errors.
-
Boot into Safe Mode:
8. Perform a System Restore
- Purpose: Restores your system to a previous state before errors occurred.
-
Steps:
- Go to Control Panel > All Control Panel > Recovery
- Choose a restore point from a date when the system was working correctly.
- Follow the prompts to restore the system.
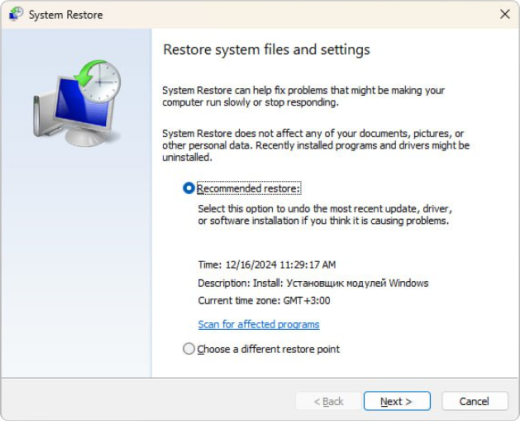
9. Check Hardware Components
- Purpose: Hardware issues, such as failing hard drives or RAM, can trigger system errors.
-
Steps:
-
Use tools like Windows Memory Diagnostic for RAM:
- Type "Windows Memory Diagnostic" in the search bar.
- Run the tool and follow instructions.
-
Use tools like Windows Memory Diagnostic for RAM:
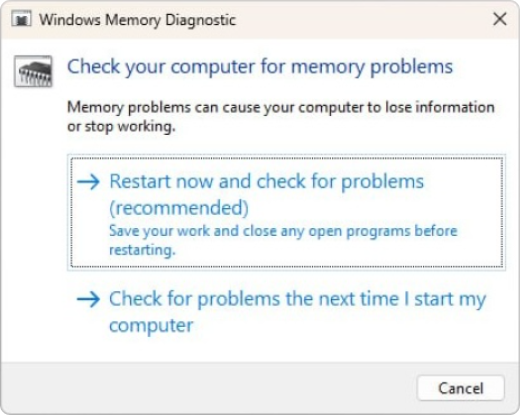
- For hard drives, monitor their health using tools like CrystalDiskInfo or the built-in CHKDSK.
10. Reset or Reinstall Windows
- Purpose: Resets your system while keeping or removing files, providing a fresh installation.
-
Steps:
- Go to Settings > System > Recovery > Reset this PC.
-
Choose:
- Keep my files (resets system but retains personal files).
- Remove everything (full reset, erasing everything).
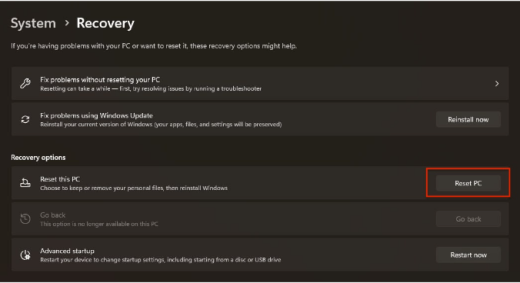
If issues persist, consider creating a bootable USB with Windows Media Creation Tool and reinstall Windows entirely.